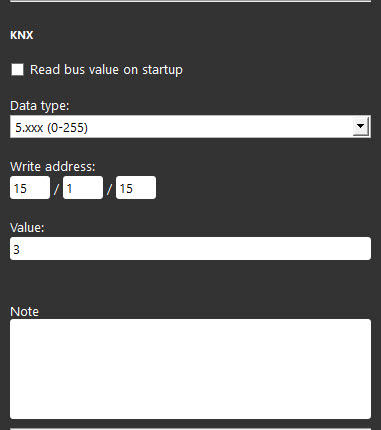Scenario
Scenario
INTRODUZIONE
Permette di creare una sequenza di azione programmate dall’utente o qualsiasi altri eventi.
CASI D’USO
- L’utente vuole creare una serie di eventi quando torna a casa come: accendere le luci del salotto e impostare il termostato a 25 C°.
PROPRIETA’ COMPONENTE
GHOST
Questo componente è stato creato usando il gateway GHOST.
Potete far riferimento al capitolo “Gateway / protocolli” per ottenere ulteriori informazioni.
Virtual Feedback: please refer to the “KNX protocol” guide;
Run scenery on startup: Quando il progetto è caricato nel server e quando EVE è attivo;
Loop: Permette di tenere le azioni in loop;
Trigger: Questo è il componente d’innesco (non obbligatorio) per lo scenario (interruttore oppure Timer)
Start when Off: Lo scenario si avvia quando l’innesco va a OFF;
Scenery’s actions: Questo è la lista di azioni che lo scenario andrà ad eseguire quando attivato:
Categoria: Categoria componente;
None: Titolo del componente;
Lista a opzioni: Seleziona il comando;
Delete: seleziona l’icona cestino per rimuovere il componente dallo scenario;
Aggiungi un delay: Permette di aggiungere un delay nella lista dello scenario;
Importa da Tag: Applicando un tag ai componenti da importare all’interno del riquadro Azioni scenario, cliccando il pulsante Importa dai tag, i componenti con presente il tag specificato verranno importati automaticamente.
KNX
Puoi anche configurare lo scenario sul software ETS e semplicemente inserendo il suo write address nelle proprietà del componente. Questo è il caso di un componente Scenario configurato con il gateway KNX.
Questo è un esempio usando gateway KNX.
Esegui Scenario all’accensione: Consulta la guida del “protocollo KNX”;
Come configurare uno scenario virutale
Aggiungi il componente Scenario all’interno della sezione I miei componenti e assicurati che abbia EVE-GHOST come gateway.
Dopo di che aggiungi i componenti che vuoi che vengano gestiti dallo Scenario. Adesso scegli l’azione che il componente aggiunto farà quando lo Scenario sarà eseguito.
Se necessario puoi anche aggiungere dei delay tra una azione e l’altra. Questi delay possono essere impostati con un lasso di tempo di Minuti, Secondi, Millisecondi.
Come impostare l’opzione Loop all’interno del componente scenario.
Una volta selezionata la spunta Loop è neccessario aggiungere un Delay nella sezione Azioni scenario, il delay aggiunto ha 5 secondi come tempo predefinito.
Aggiungi un componente Interruttore nel progetto. Collegalo al componente Scenaro dall’apposita lista di opzioni Componente di esecuzione all’interno delle sue proprietà.
 EVE Remote Plus
EVE Remote Plus
Ci sono tre possibili modalità di visualizzazione: “CLASSICA”, “MODALE” and “NASCOSTA”. Per maggiori informazioni consulta la guida delle “Proprietà comuni“
VISUALIZZAZIONE CLASSICA
Ecco il risultato del componente all’interno di EVE Remote Plus (Stile Classico).
L’icona dello scenario comincia a pulsare una volta avviato lo scenario .
Tutti gli scenari –> maschera Scenario
![]() Scenario “Tutte le luci accese” (Maschera scenario)
Scenario “Tutte le luci accese” (Maschera scenario)
VISUALIZZAZIONE A MAPPE
Questo è solo uno dei risultati possibili del componente all’interno EVE Remote Plus (Stile a Mappe).
L’icona può essere modificata in base alle proprie necessità dal simbolo al colore e la dimensione.
In questo caso, possiamo vedere l’icona predefinita:
Qualsiasi Scenario ⇒ Icone Scenario
![]() Scenario “Tutte le luci accese” (Icona personalizzabile)
Scenario “Tutte le luci accese” (Icona personalizzabile)