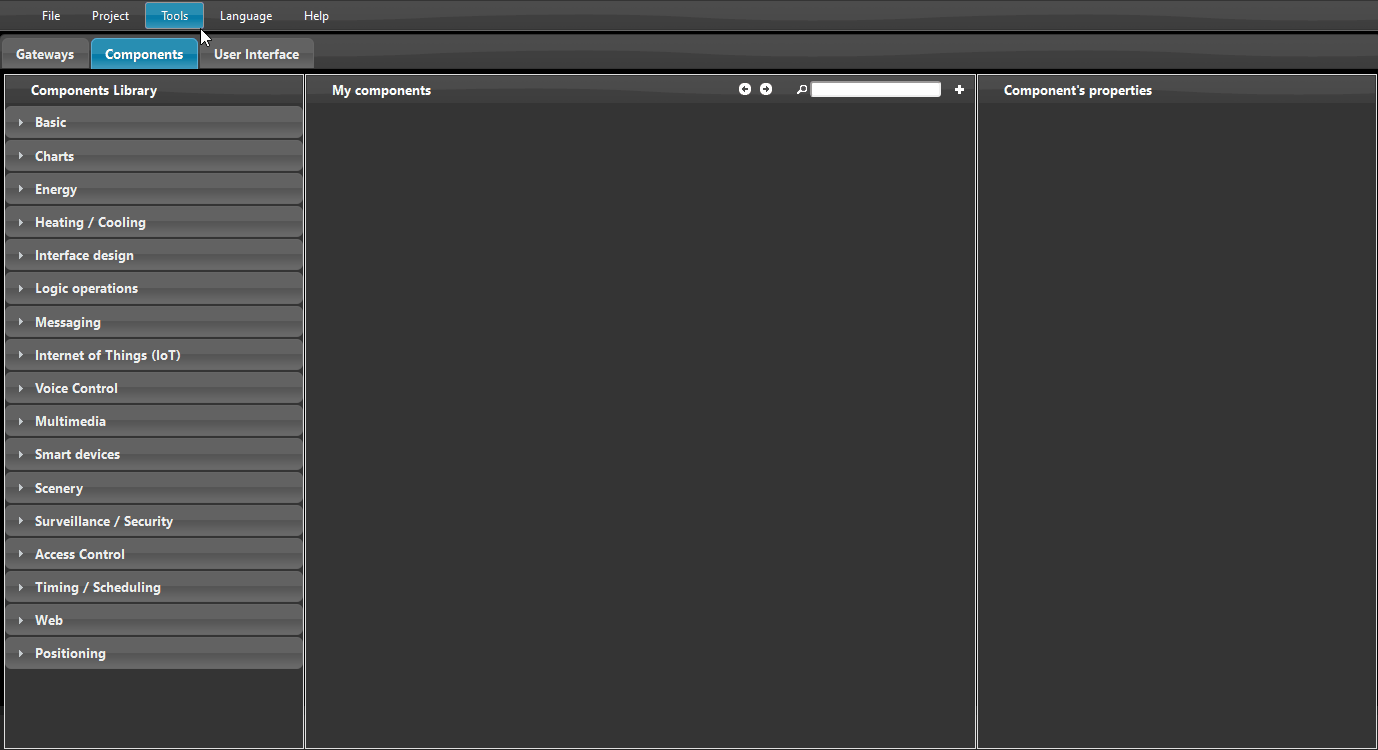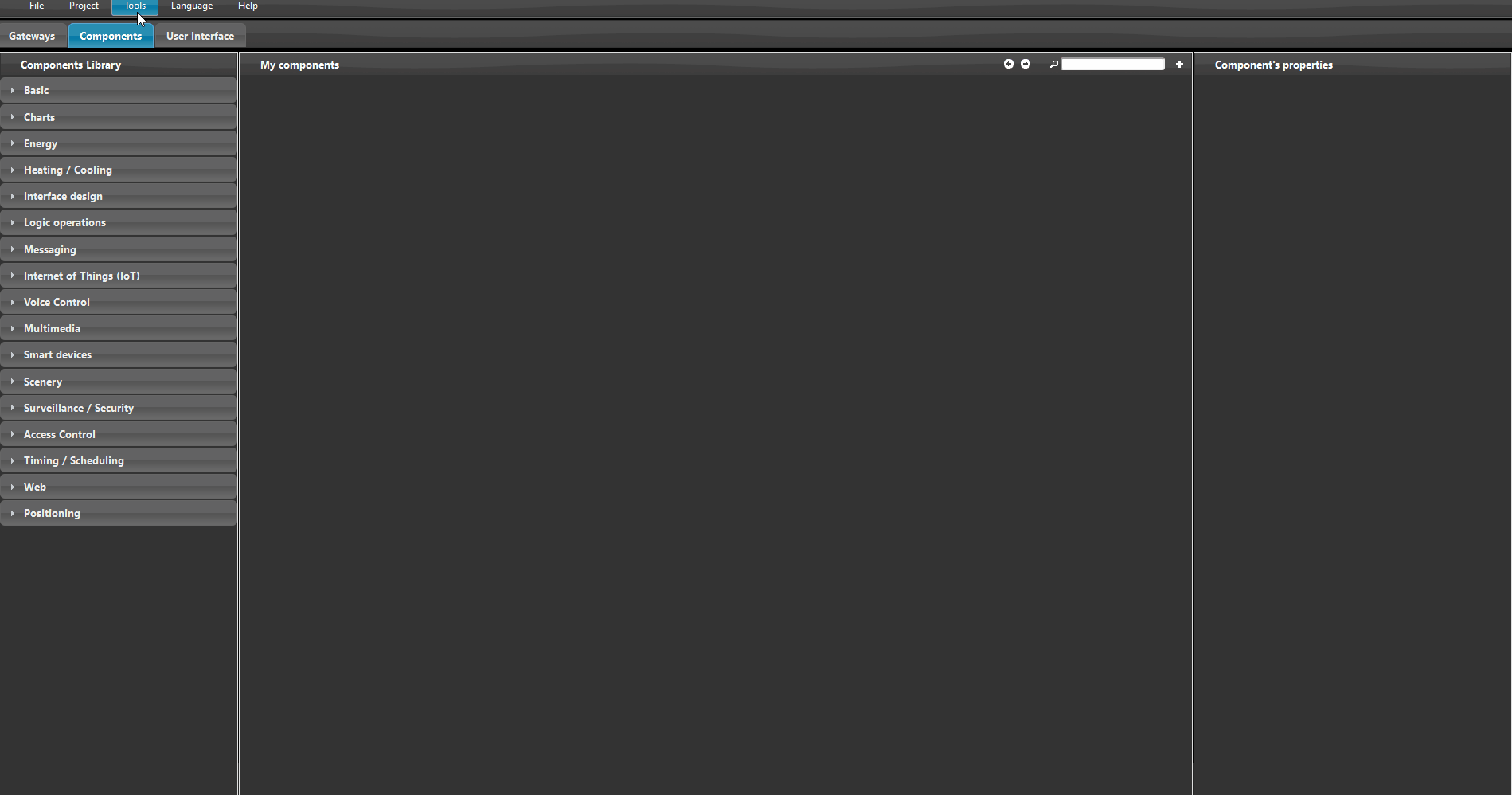Media controller
Media controller
INTRODUCTION
Component which allows to control any device with compatible with the UPnP protocol.
USE CASES
- The user wants to connect the upnp devices to the X1 server to be able to use change songs or control Upnp multimidia devices;
- The user wants to control its sonos system through EVE Remote click here to consul the full implementation guide.
COMPONENT’S PROPERTIES
GUI
This component’s sample is made by using Graphic UI gateway.
Please refer to “Gateways / Protocols” guide in order to get further info.
UPnP PROTOCOL INSIDE THE EVE SYSTEM
GETTING STARTED (video):
STEP BY STEP GUIDE:
In order to automatically configure your UPnP playback device, please follow these steps:
Connect to the logic by selecting the top menu “Project”. Then select “Connect” and then enter the IP address of the server.
Select the top menu “Tools“, then “Setup UPnP” so the Wizard window will open. Click on “Get Devices” to enable the drop-down menu with all UPnP playback devices present in the network. Select the device that you want to add and then click on “Create components”.
- Download and Install EVE Logic plugin to enable plugins (link);
- After loading .eve project to the server, run EVE Remote app, log in and then wait a couple of minutes for logics activation.
USING KODI UPnP AS A MEDIA SERVER
If you’ve got a lot of movies, TV shows, and other videos on your computer’s hard drive, the Kodi media player is a great way to play them. But what if you don’t want to watch them on your PC? What if you’d rather see them on your television or mobile phone?
This where Kodi’s UPnP features come in. Setting your PC up as a Kodi UPnP server can give your entire home network access to the movies contained within it.
We recommend following this guide in order to get the best from Kodi.
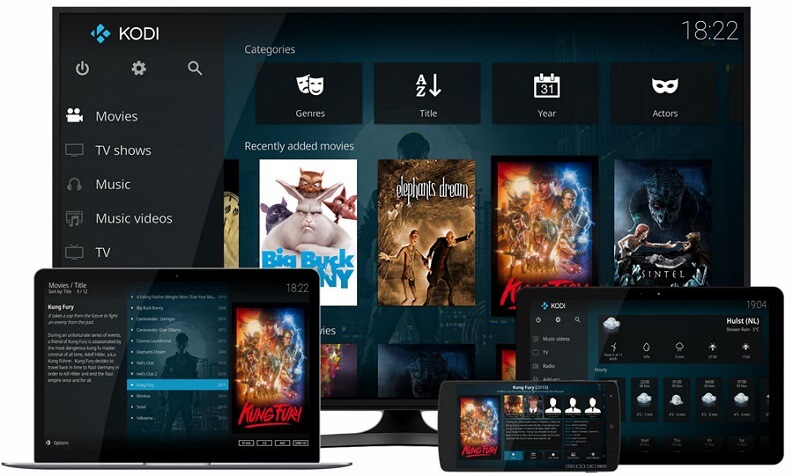
 EVE Remote Plus
EVE Remote Plus
Three different view mode possibilities: “CLASSIC”, “MODAL” and “HIDDEN”. Learn more about component’s view modes.
CLASSIC VIEW MODE
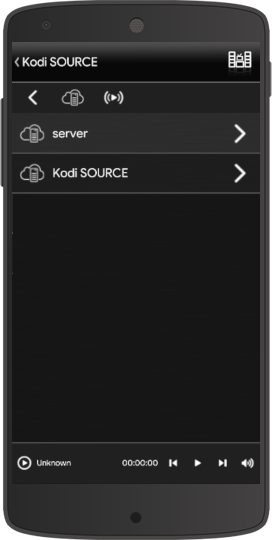
These are the UPnP server on the network from where you can select files to be played.
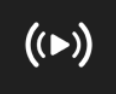
Clicking this icon allows you to enter in the selection mode for the playback devices.
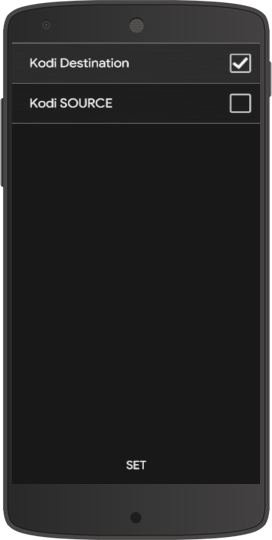
This feature shows the UPnP playback devices.
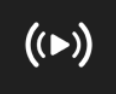
Clicking this icon allows you to enter in the selection mode for the playback devices.
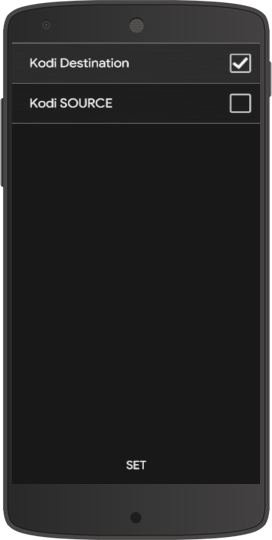
This feature shows the UPnP playback devices.
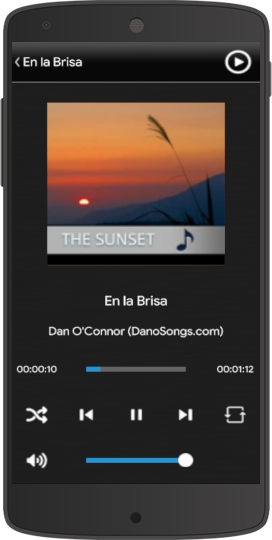
This is the view of the main functions to control the reproduction of the main UPnP player.
MAP VIEW MODE
Here is the visual result of the component on EVE Remote Plus (Map Style).
The functionality is the same described on the Classic Style section.
Icons can be customized depending on your necessities from symbol to color and dimension.
In this case, we can see the default icon layout:
Media controller -> Media controller icon
 Default icon (customizable icon)
Default icon (customizable icon)