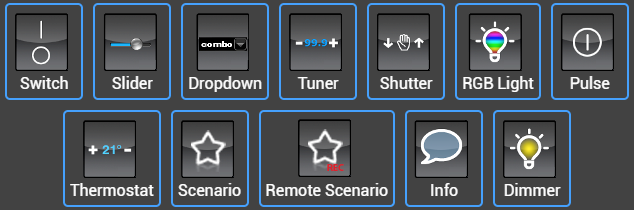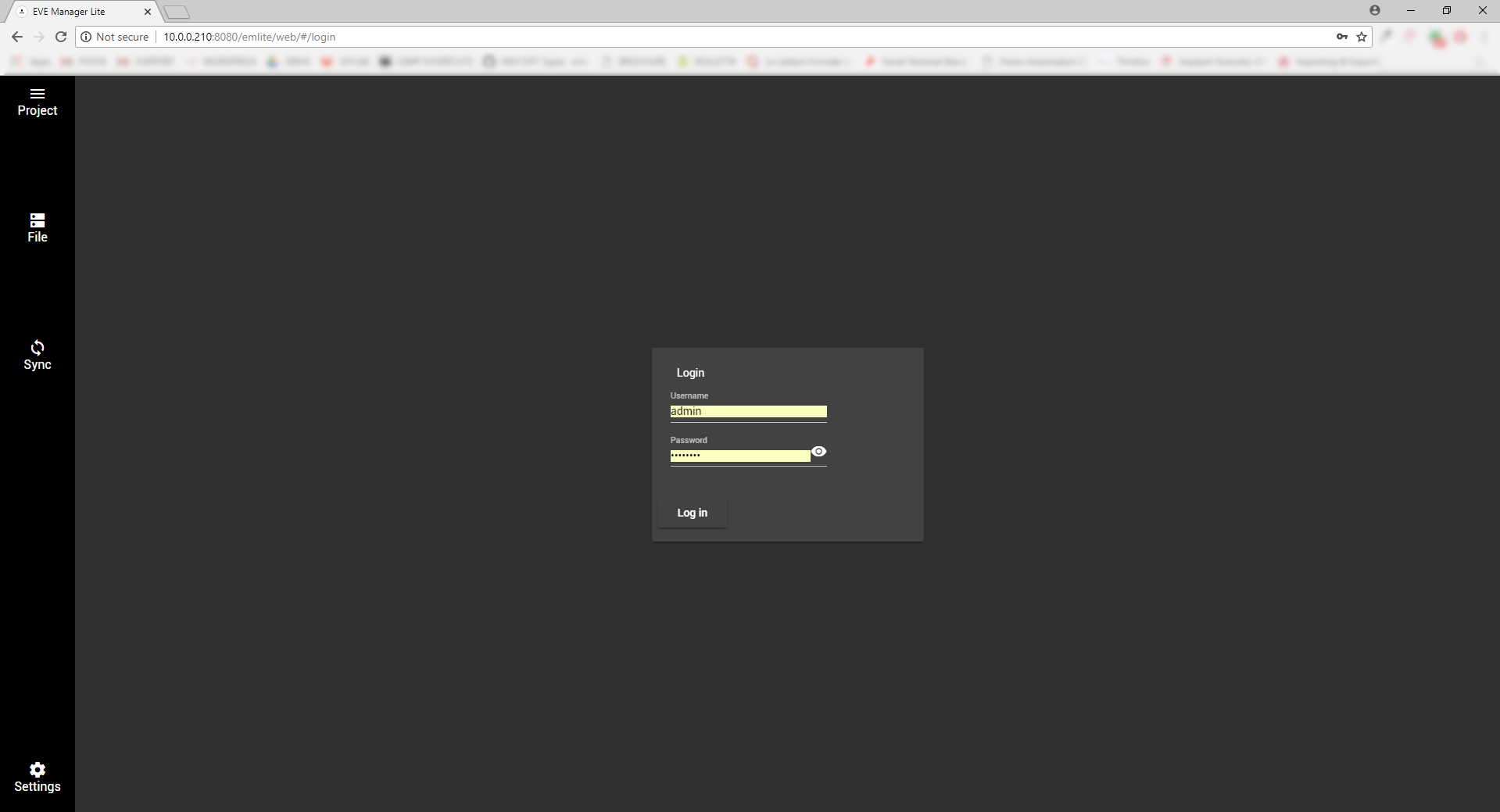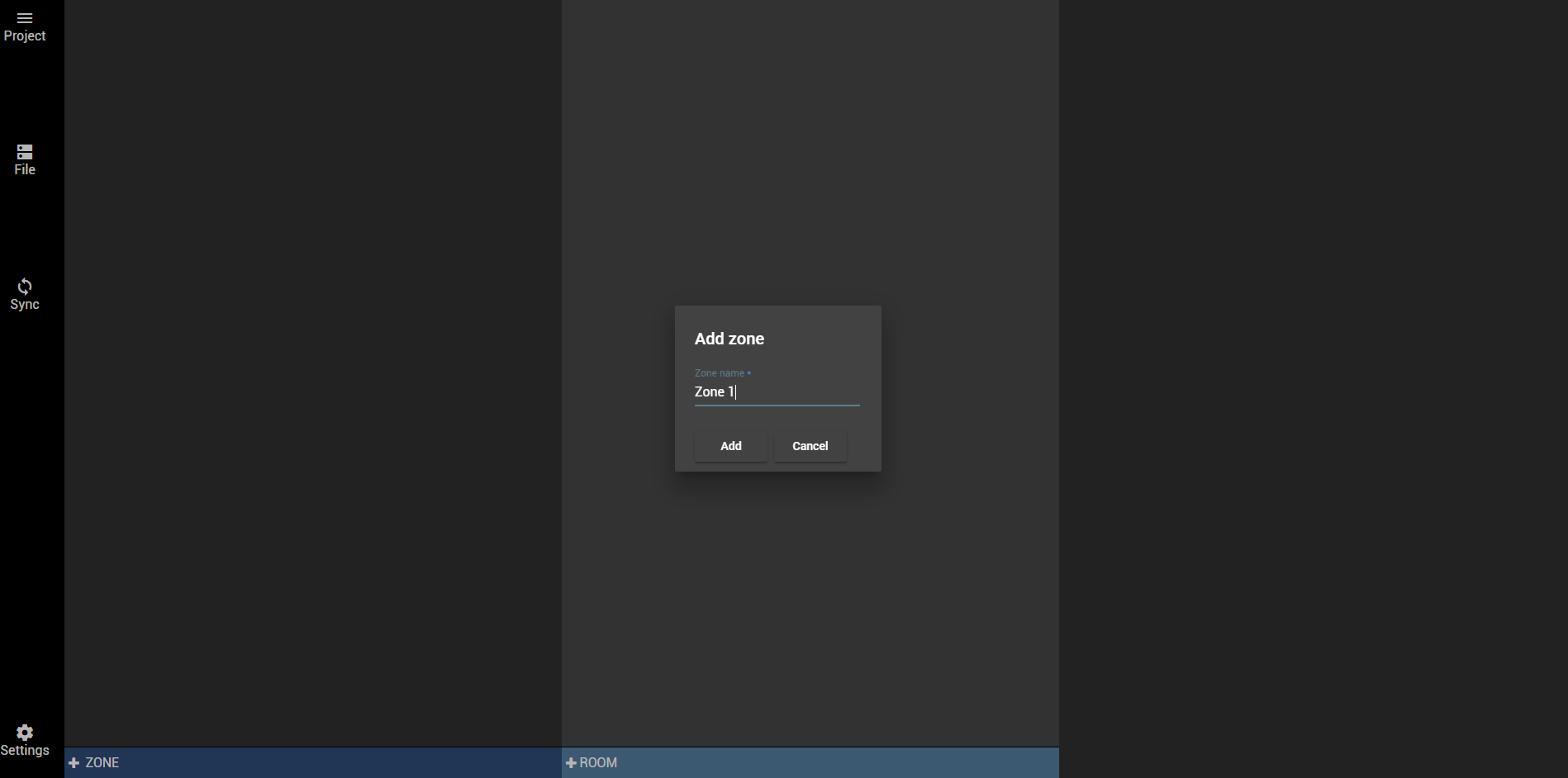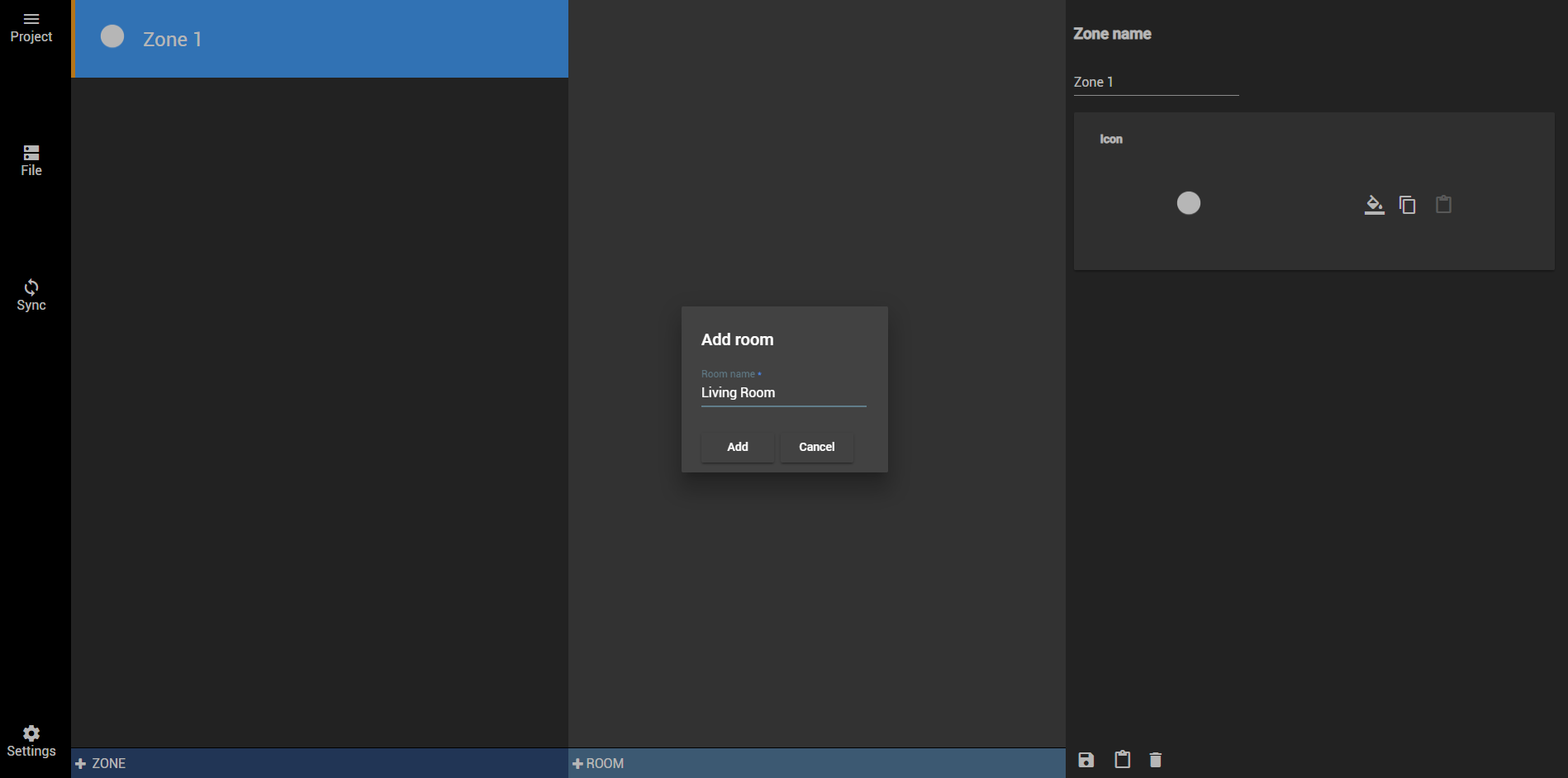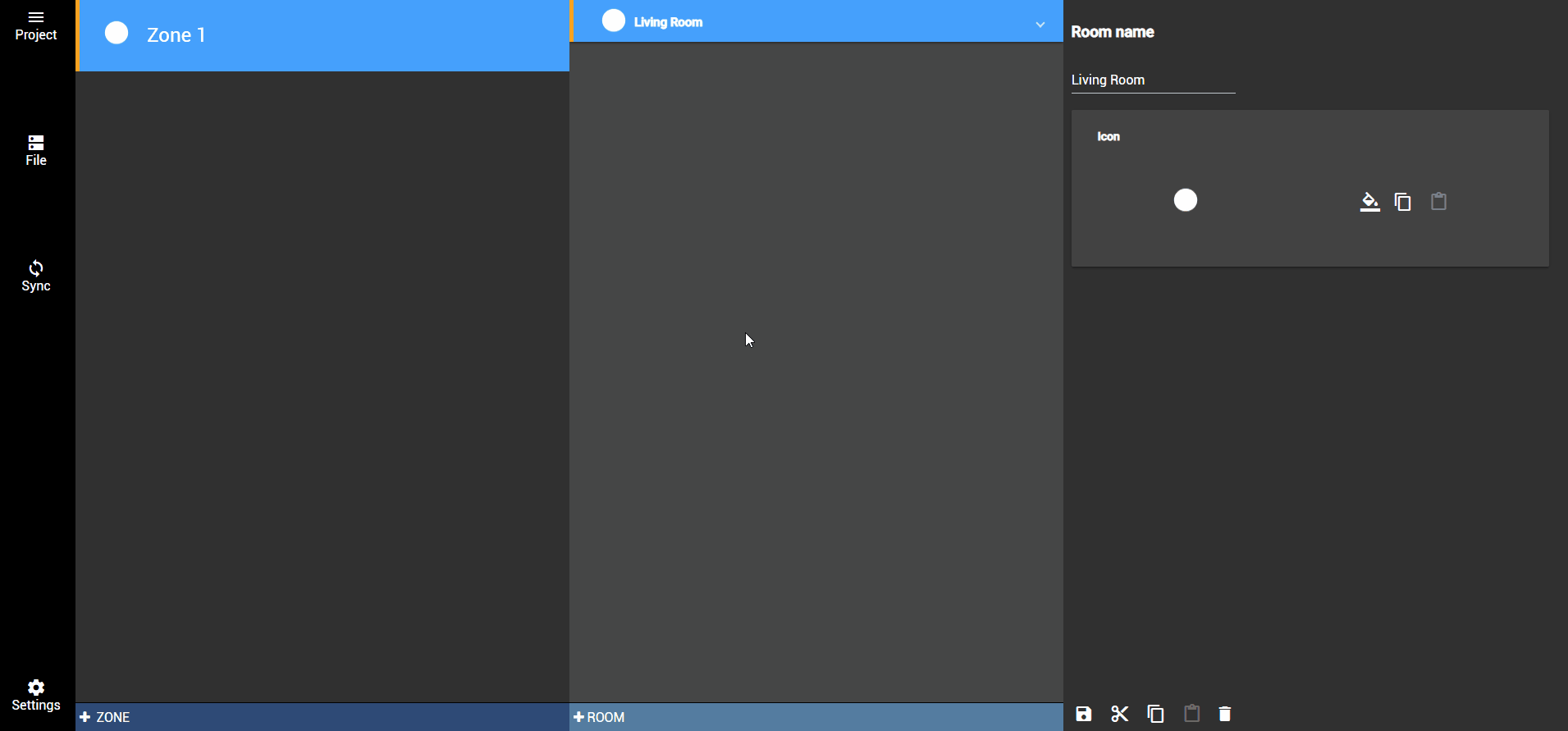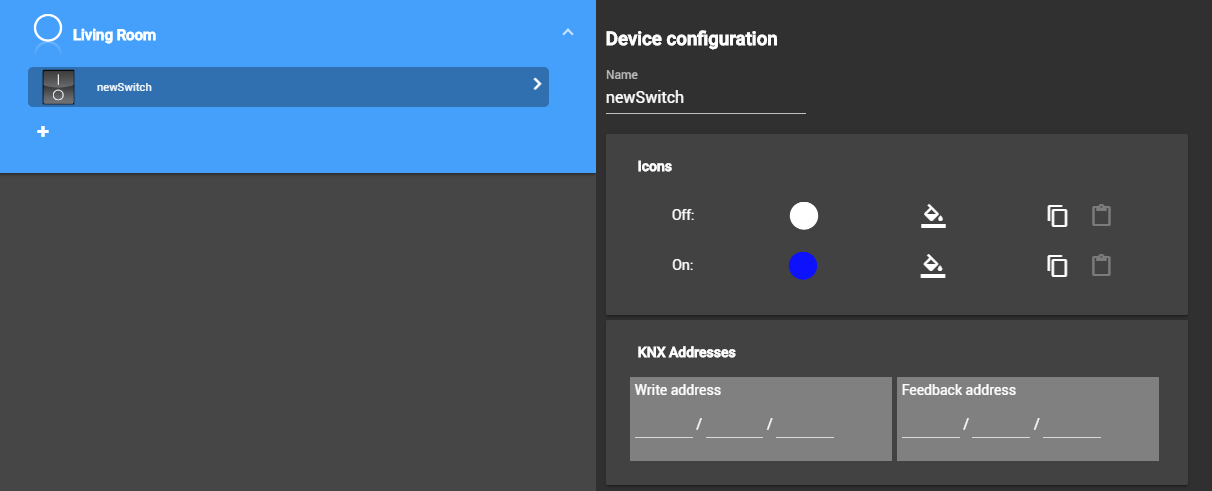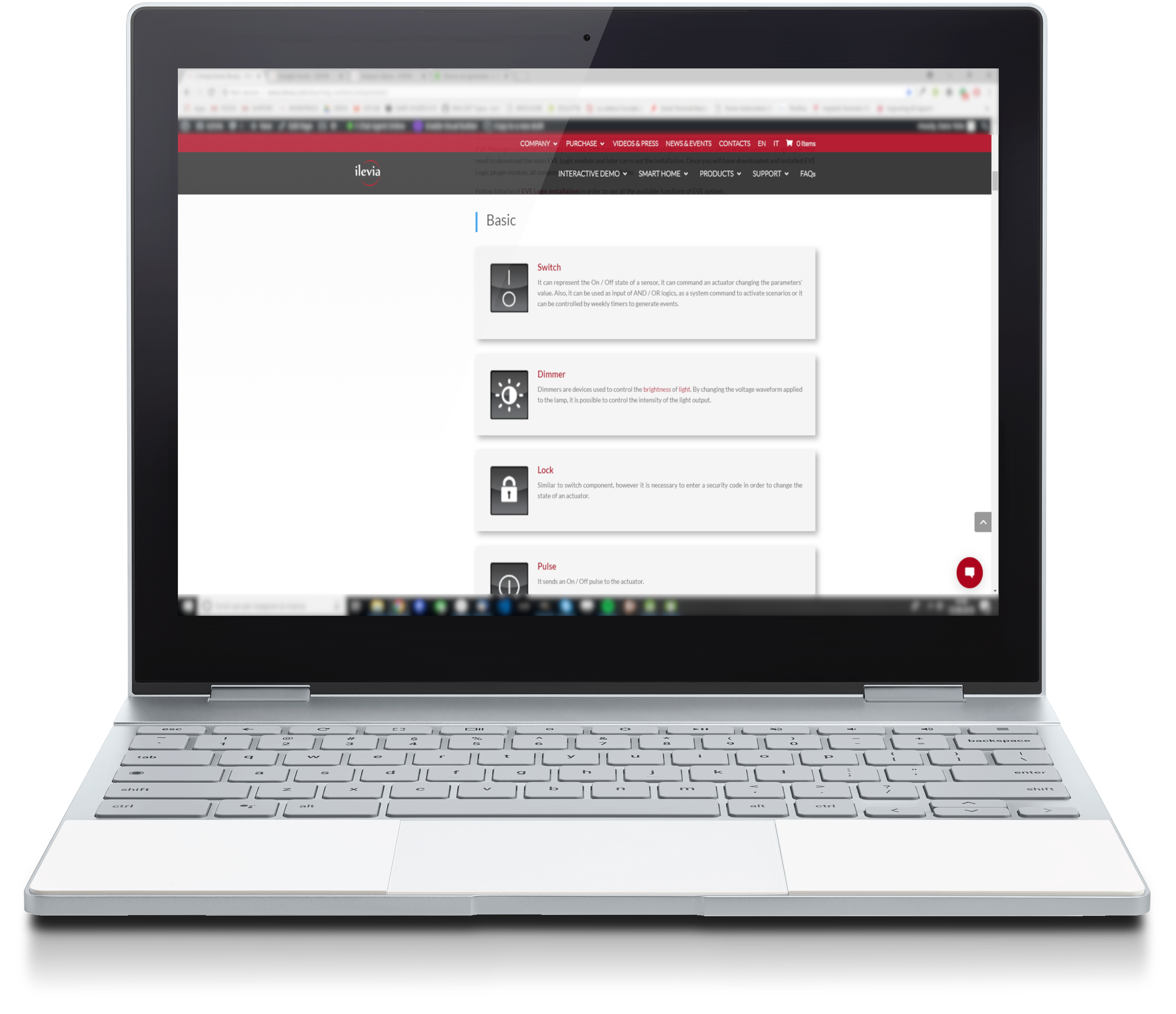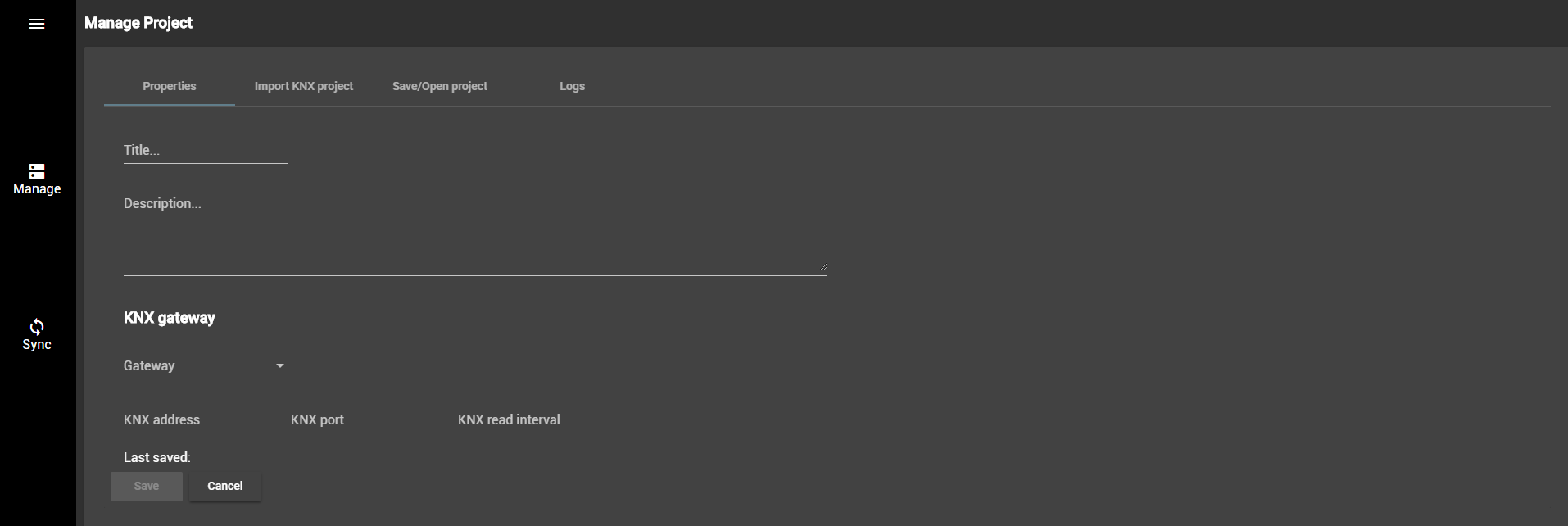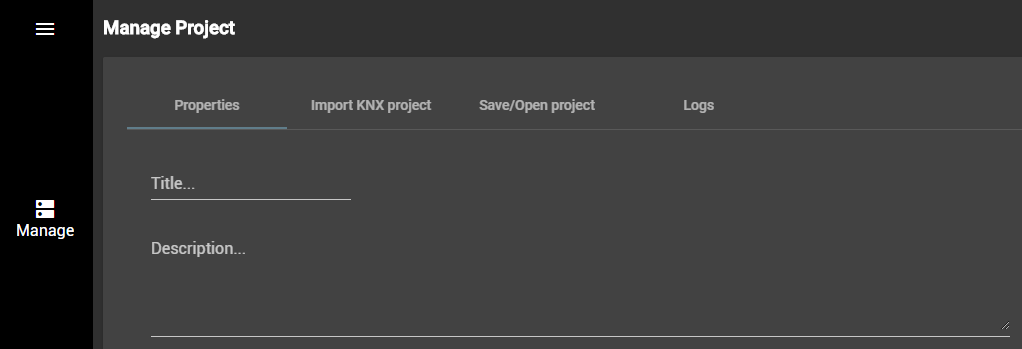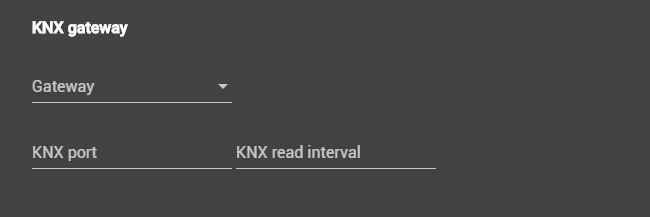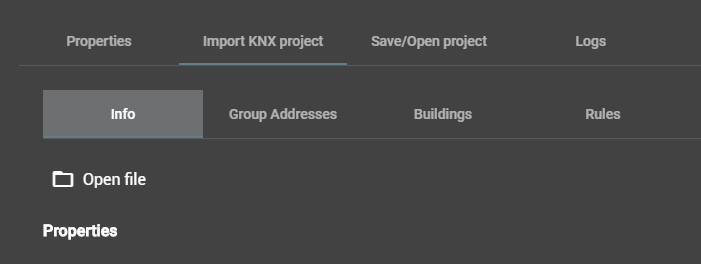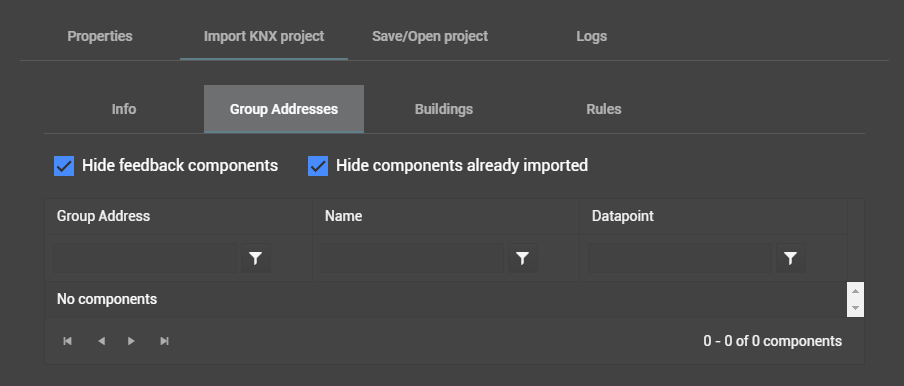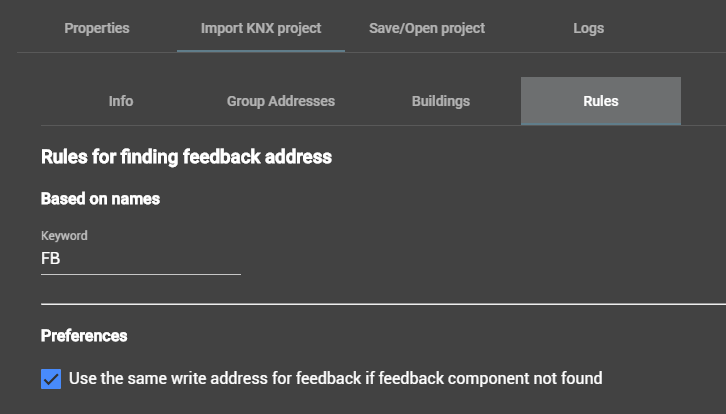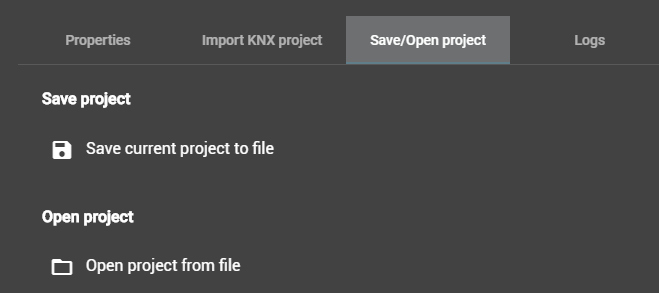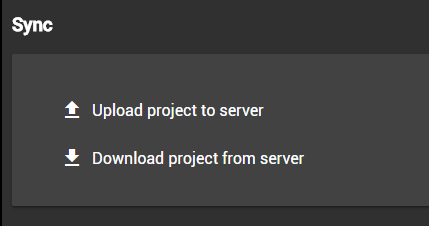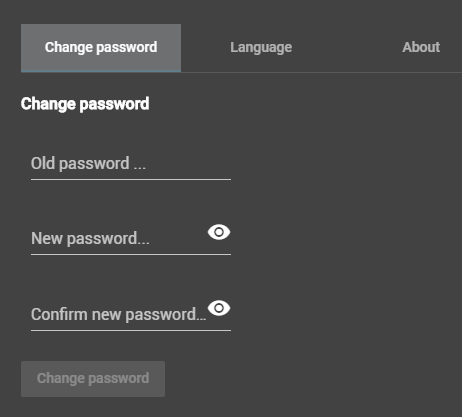INTRODUCTION
EVE Suite Lite is the licence that allows the installer to configure a user smartphone interface for KNX Projects using the fastest possible way.
The main advantages of using EVE Suite Lite are:
- Savings on the purchase cost of 50%;
- If the user needs to add more functionalities EVE Lite can be upgradable to the full version of the license;
- For some projects, the Eve Lite license can be used at half the cost of the full license;
- Unlike the full license, in this case, it is not necessary to install a software but it is sufficient to use the project configuration web page;
- Upgrade to the full license allows to import your already made EVE Lite projects;
- Scheduling;
- User can creates their own Scenarios;
- User interface creation;
- Icons customization;
- Layout resizing function;
- User Interface update;
- ETS projects import;
- Available for: EVE X1, EVE X3, RaspBerry Pi and Virtual Machine;
WATCH THE VIDEO TUTORIAL:
Software limitation
Eve Suite Lite is suitable for systems that have the following characteristics:
- KNX devices only;
- Classic interface only;
- One user management;
First Steps
The first step is to access to your personal web interface, you can connect to your server through this link (. At the login screen the default credentials are:
Username: admin
Password: password
Note. remember to type /emlite/web after your IP or you will cant reach the desired page.
Once connected the first thing to do is create a Zone, you can think at a Zone like an area of your house/installation, to simplify things we just name it Zone 1 like the image on the left. To do that just click the + ZONE on the bottom left of the window, doing that will allow inserting the name of your Zone.
We repeat the same step for the room. This will create the room inside your Zone 1. To do that just click the + ROOM in the centre of the window, doing that will allow inserting the name of your Room.
Now it’s time to add components to your room! Just click the down arrow to expand the menu and click + to add your desired component.
As you can see on the right side of the components you have the “Device Configuration” where you can edit your component name, write the KNX Addresses and change the icons. Furthermore, you can choose to delete the component or simply duplicate it using the icons that you can find on the bottom of the window: 
For more information about components please visit this page.
Properties
- Title ⇒ Allows you to enter the desired title for your project
- Description ⇒ Allows you to enter the description of your project
The second part of the window will let you choose the gateway, as you can see from the image below you can only choose between X1, X3 and KNX gateway. Once selected your desired gateway as you can see it the software will auto fill the text field (you can change those parameters manually according to your needs).
Import KNX project
Import the desired KNX project that you have already made, this will import all the configuration from the Group Addresses to the Rules.
Similar to Group Addresses, Rules allow the user to filter the feedback address of a component based on names.
Save/Open project
Settings
Change password
In this part of setting you are allowed to change the password of the user. The default password is “password“.