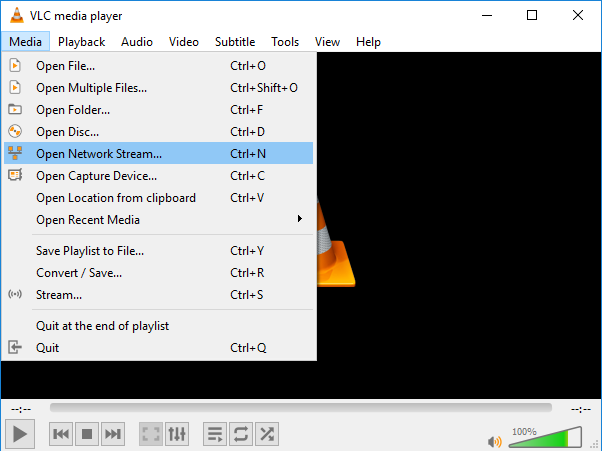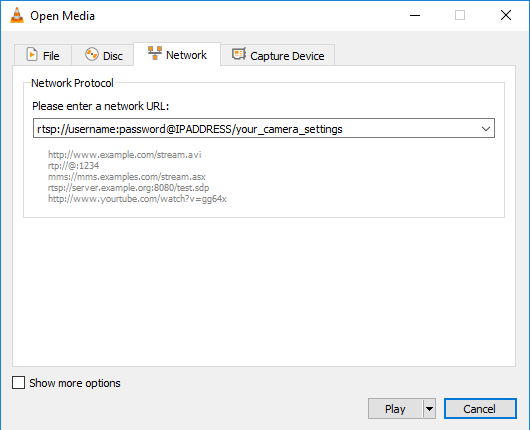IP Camera
IP Camera
INTRODUCTION
It allows you to add unlimited IP Cameras on the EVE Remote user interface.
USE CASES
- The user wants to keep monitored all it’s IP cameras in the same screen and, to be able to see them even remotly.
COMPONENT’S PROPERTIES
VIDEO
This component’s sample is made by using Multimedia gateway.
Please refer to “Gateways / Protocols” guide in order to get further info.
Local URL: Enter the local video stream URL. We suggest making use of VLC software to test the URL.;
Video format: Type of the file format that the rtsp stream uses;
Local Image URL: Enter the local image URL, allowing to see an image instead of a black screen; We recommend using this site to find out the URL for your camera.
Remote URL: Enter the remote video stream URL *, allowing to see an image instead of a black screen; We recommend using this site to find out the URL for your camera.
Video format: Type of the file format that the rtsp stream uses;
Remote Image URL: Enter the remote image URL, for example, you can use this attribute to send an image to your email when someone rings the bell or view an image directly to your phone.
- AUTO: EVE try to catch by itself the correct video format to use;
- H264: Works on both EVE Remote Apps;
- MJPEG: Works on both EVE Remote Apps;
- JPEG: Works on both EVE Remote Apps;
Remote Image URL: enter the remote image URL;
Connection type: TCP protocol is recommended for the best result in terms of quality and image delivery.
Buffer length: Delay time that will be applyed to the video stream;
Local list: This setting is made to distinguish the network from local to remote.
SETTING UP AN RTSP STREAM
Introduction: The RTSP can be used in many software and applications and allows you to stream the view from an IP camera.
STEP 1
First, we need an URL to access the stream from our camera. The URL format is explained below: rtsp://username:password@IPADDRESS/your_camera_settings
1. After the two forward slashes, the first word will be set to the username you use to log into the camera followed by a colon. The second word will be the password you use to log into the camera.
2. Next, after the @ sign you will need to replace the words “IPADDRESS” with the IP you use to connect to your camera.
In case of dynamic IP using %public_ip% as follows rtsp://username:password@%public_ip%/your_camera_settings will allow you to automatically get your dynamic IP address even if it changes, allowing you to have a stable and continuous connection to your IP camera.
Note: %public_ip% will be replaced with your dynamic IP.
REMEMBER THAT EVERY CAMERA IS DIFFERENT AND HAVE ITS OWN PARAMETERS, this guide will only demonstrate how to view a streaming video from a camera inside a player like VLC, for the settings of your device please contact the manufacturer.
Note: To access your camera from outside we recommend to contact your system integrator/technician. Usually the default port that should be forwarded is the 554.
STEP 2
STEP 3
 EVE Remote Plus
EVE Remote Plus
Three different view mode possibilities: “CLASSIC”, “MODAL” and “HIDDEN”. Learn more about the component’s view modes.
CLASSIC VIEW MODE
MAP VIEW MODE
Here is the visual result of the component on EVE Remote (Map Style).
With the classic view mode configuration, you immediately see the IP Camera movie.
It is possible to edit dimensions of your IP Cameras depending on your necessities.
Also, you can add as many IP Cameras as you need in the same user interface tab playing with layers.
This is just one of the visual result possibilities of the component on the EVE Remote (Map Style).
Icons can be customized depending on your necessities from symbol to color and dimension.
CLASSIC VIEW MODE
This view mode requires to enter the IP camera component interface to see the its streaming.
MODAL VIEW MODE
The Modal view mode, available only in map view mode, allows you to see the IP camera stream without clicking the component icon on the User interface.
In this case we can see the default icon layout:
IP Cameras ⇒ Camera icon
![]() Default icon (customizable icon)
Default icon (customizable icon)  Modal view (IP camera mask)
Modal view (IP camera mask)